You’ve seen links like the one above. You’ve probably clicked them and know they produce PDF files. Did you know you can save your own files in that form? Did you know when and why know you should? Here are three compelling reasons:
- If you share a Word document with someone else, they may not have the same version as you, and they may not have the fonts you use. Your document may not display right for them. By saving as a PDF, you can embed the fonts, and the file will look the same on a Mac, a PC, or an Android based device.
- If you share a Word document, others can copy from or edit it. PDF files are more secure. Few people know how to copy text from a PDF file. Fewer still have a clue how to edit them or the special software to do so.
- If you upload to an online printer, like CreateSpace or any POD publisher, they require PDF files, and they must have embedded fonts and be formatted with the right paper size for your project.
- For long-term storage, PDF is the archivist’s best bet. PDF files from twenty years ago still display just fine. That’s definitely not the case with word processing documents.
The good news is that this conversion is easy to do and if you don’t already have software to do it, it’s widely available for free.
So, you say, “I’m sold. How do I do this?”
The tutorial below will walk you through three different paths, starting with the simplest one first.
Save as a PDF with Word (or OpenOffice or most any word processing program)
- Whatever program you’re using, select Save As. They’ll all be pretty much the same as what you see here.
- Click the tiny arrow on the right of the Save as type field. Select PDF from the flyout menu.
- Check the options. First check that your file is optimized for printing if you are uploading to CreateSpace or have other plans to print. If it’s primarily for onscreen viewing, select the Minimum size option. Then click the Options menu to the right and make sure the box, Bitmap Text when fonts may not be embedded is checked.
Word automatically adjusts page size (in case you are saving a file with pages some size other than 8.5” x 11”) and embeds fonts. Some commercial fonts can’t be embedded, at least not without a special license. This option ensures they’ll be readable on the other end.
LibreOffice, based on OpenOffice, has an Export as PDF function rather than Save As. For POD publishing, select 100% for JPEG compressions. Other tabs include lots of bells and whistles, but nothing important for our purposes here.
Print as a PDF
Aside from word processing programs and maybe a couple of others, you create PDF files by “printing” them to a digital page. To do this you use a printer driver much like the one for printers that use ink. This means that if you find an error and need to fix it, you go back to your source file, i.e. your Word document, make your change, then “print” the file again, just as you’d do with paper.
Many PDF printer apps are available for free download on the Internet. The ones I’ve looked at all use print setup interfaces similar to one of the two types I’ll show below. I’ll begin with Cute PDF, but first a caveat about downloading any free software:
It often comes bundled with add-on apps. You do not need these add-on apps. They probably aren’t malware, but why take the chance? Only download specific programs that you know you need, want and trust. The add-ons keep the software free, but you can avoid them by paying close attention. Reputable software publishers today offer you the opportunity to opt out of add-ons. If you see any window that asks you to click to install anything other than the app you selected, look for an opportunity to Decline, or a button that says Next. If you don’t see any option like this. kill the installation and find another app. If you accidentally download something you don’t want, on a Windows machine, use System Restore and go back to the a time before the download.
Now a second caveat: I’ve used both the apps in the examples below and they are both satisfactory. They are not necessarily the best or the latest. The field keeps changing. Do a search for PDF conversion software, then check reviews before selecting one. You may want to try two or three. And don’t be fooled that you need to buy anything unless you want to edit PDFs. If you don’t know, you don’t need it. The conversion engine will be free.
Using the Cute PDF Interface
This interface has been around for years and is shared by many of the free apps.
- Find your way to the Print menu for your file. Click the arrow on the right and select Cute PDF (or another of your choice) as your printer.
- Click Printer Properties to open the printer setup dialog.
- Click Advanced on the Document Properties menu.
From here you can change the page orientation, and select color or grayscale from the Paper/Quality tab. Advanced gives you more options, including embedding fonts. - By default most PDF printers substitute device fonts to keep file size small. Play it safe over the long run. Embed your fonts by selecting Download as Softfont in the TrueType font line.
- Change paper size. This won’t matter if you’re sticking with standard letter-sized paper. For books and other special projects, you need the Paper Size option.
- Monitor Print Quality. This app saves images at 600 dpi by default. CreateSpace asks for 300 dpi, which also works well on home printers. Nothing but file size is gained by saving them at higher resolution.
- In the fly out that opens when you click the Paper Size field, check to see if your page size is listed. If not, scroll down to PostScript Custom Page Size. A new menu will open.
- Enter your page dimensions. These should be identical to the paper size you designated in Word. You will probably use inches, but millimeters and points are also options. Don’t concern yourself with the rest.
That’s it. Click OK as many times as you need, then click Print. You’ll be asked to specify a file name and location the same as saving any other file. Remember, this is a digital page, so it’s stored as a digital file, just like your Word document.
Using the Foxit Phantom PDF Printer
This app uses a newer interface with fewer options. Don’t concern yourself with what you don’t see.
- Select Foxit Phantom PDF Printer and click on Printer Properties as above.
- On the General tab, select Quality and Color. For publishing, you want High Quality Print. For other purposes, standard works fine. Don’t concern yourself with the confusing options behind that Edit button.
- Alter page size if needed on the Layout tab. Click the Custom Page Size button.
- Enter your page size. As above, this needs to be identical to your document paper size.
- That’s it. Click Okay and print as above. You can add document properties information as you wish. If you’re saving for widespread public distribution, this is a way to ensure you retain credit for your work.
You may find slight variations in software interfaces, but these three examples should be enough to guide you through any of them. Now, go forth and fill hard drives and cyberspace with your work!




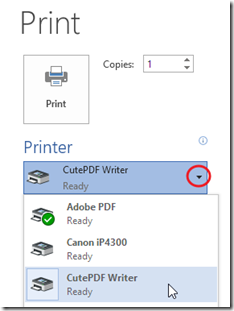

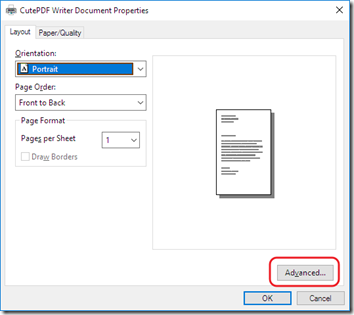


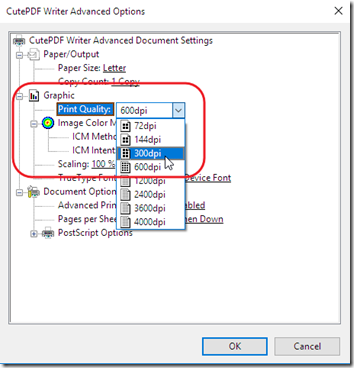


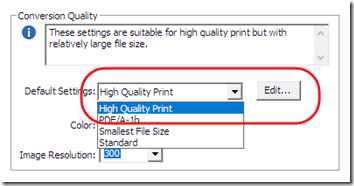


8 comments :
Sharon, I did not study your post but you can be sure I'm printing it and filing it and will use it in the future. Many thanks. I'll share it with others.
Thanks, Sharon. I walked through the steps to practice the Save to PDF, and all my settings were as you suggested---Standard, Bitmap checked off.
When I used my Microsoft Print to PDF options, the page size was right. I don't see a way to embed font on that software.
I haven't downloaded Cute PDF---is that feature of embedding the fonts the key difference between that as using MS print to pdf or save to pdf?
Thanks! Great post!
Glad you find it helpful Linda. I know you'll keep writing!
Good question Amy. Microsoft automatically embeds fonts and sets the correct page size, so if that works for you, and that's all you use PDF conversion for, you don't need CutePDF or any of the others.
If you ever want to convert an image to PDF format, for example a book cover, you'll need something like CutePDF for that purpose.
A higher end package will allow you to scan documents into a multi-page PDF, and that's a mighty handy option if you do it often.
So if a document has images like mine does, is Word adequate? The images looked fine on the PDF from Word's Save to PDF.
Thanks, Sharon!
Over the last three years I have been involved in publishing at least half a dozen books on creative that all had lots of photos. We have used nothing but Word for converting to PDF for uploads. Still, it's good to know there are other alternatives and how to use them.
One of the best things about your blog is that you have explained everything in a simple and detailed manner. There are many pdf to word conversion tools available online but the real task is to download the most reliable one.
BEWARE!
I let this PDF to Word through even though it failed to perform when I tried it. It's a good example of the variability of results. I used a test file with it because I don't know about the site or how trustworthy it is. Be VERY CAREFUL with online services. You have no idea what they may be doing with your material. You can safely download software to use on the privacy of your hard drive. There's not reason to use online service.
Post a Comment